Adicionar o meu Workspace Email ao Outlook (Windows)
Passo n.º 4 da série Configurar o meu Workspace Email.
Adicione o seu endereço do Workspace Email ao Outlook 2016 ou mais recente num PC Windows. Assim, poderá enviar e receber emails empresariais.
- Abra o Outlook.
- Clique em Ficheiro e, em seguida, em Adicionar conta.
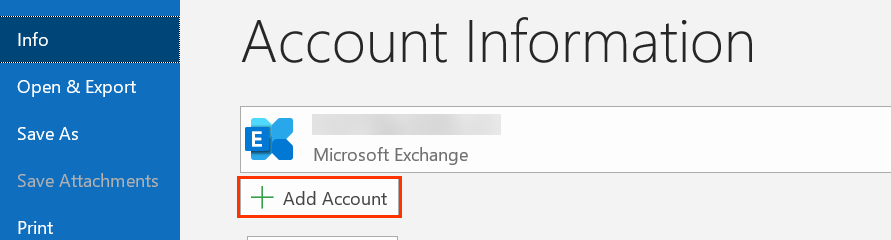
- Introduza o seu endereço do Workspace Email e clique em Ligar.
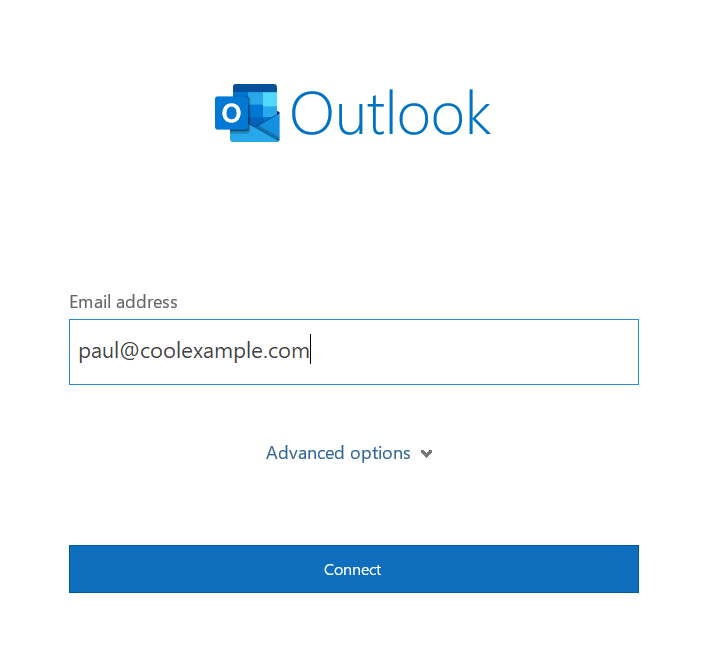
- Selecione POP ou IMAP.
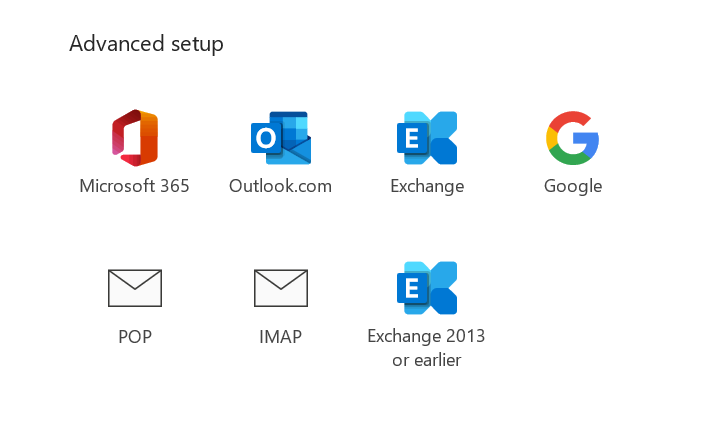
- Sob Correio a receber, introduza o Servidor e a Porta.
- Se estiver a utilizar IMAP, para o Método de encriptação, selecione SSL/TLS na lista.
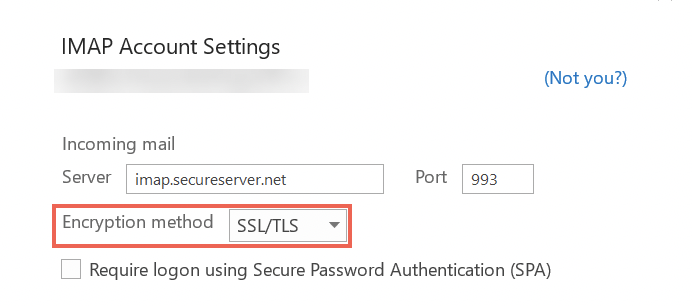
- Sob Correio a enviar, introduza o Servidor e a Porta:
- Servidor: smtpout.secureserver.net
- Porta: 465
- Para o Método de encriptação, selecione SSL/TLS na lista.
- Selecione Seguinte.
- Introduza a sua Palavra-passe e clique em Ligar.
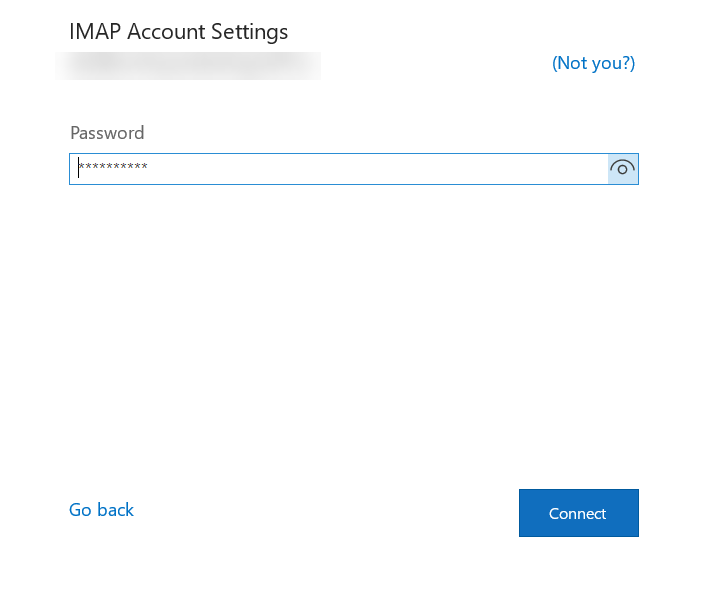
- Quando visualizar uma confirmação de que a sua conta de email foi adicionada, selecione Concluído.
Se for a primeira vez que está a abrir o Outlook, verá um ecrã de boas-vindas.
Nota: se o Outlook detetar automaticamente a sua conta do Workspace Email, introduza a sua palavra-passe, clique em Ligar e, em seguida, avance para o passo 11.
| O que introduzir para... | Servidor | Porta |
|---|---|---|
| Servidor de receção (IMAP) | imap.secureserver.net | 993 |
| Servidor de receção (POP) | pop.secureserver.net | 995 |
Se estiver a utilizar POP, marque a caixa de seleção para SSL/TLS.
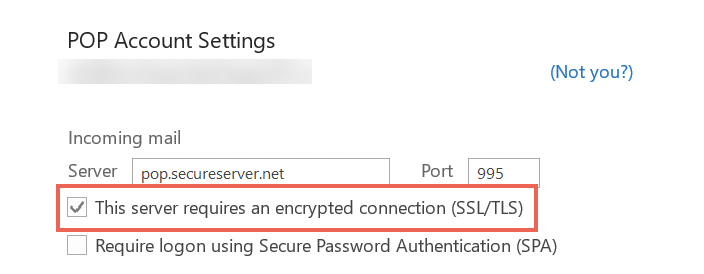
Mais informações
- Se tiver o Microsoft 365, consulte antes este artigo.
- Precisa de ajuda? Experimente as nossas dicas de resolução de problemas para associar a sua conta de email.