Ativar encaminhamento de email externo
Como medida de segurança, por predefinição, não pode reencaminhar correio eletrónico para contas fora da sua organização. Um administrador precisa ativar o reencaminhamento de email externo para que possa reencaminhar o email do Microsoft 365 para uma conta diferente.
- Inicie uma sessão no Painel do Email e Office (utilize o seu nome de utilizador e a sua palavra-passe da GoDaddy).
- No lado esquerdo, selecione Administrador do Microsoft 365 e, em seguida, Reencaminhamento de Email .
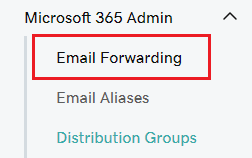
- Selecione Status de encaminhamento .
- Ative o botão de ativar / desativar sob o seu nome de domínio.
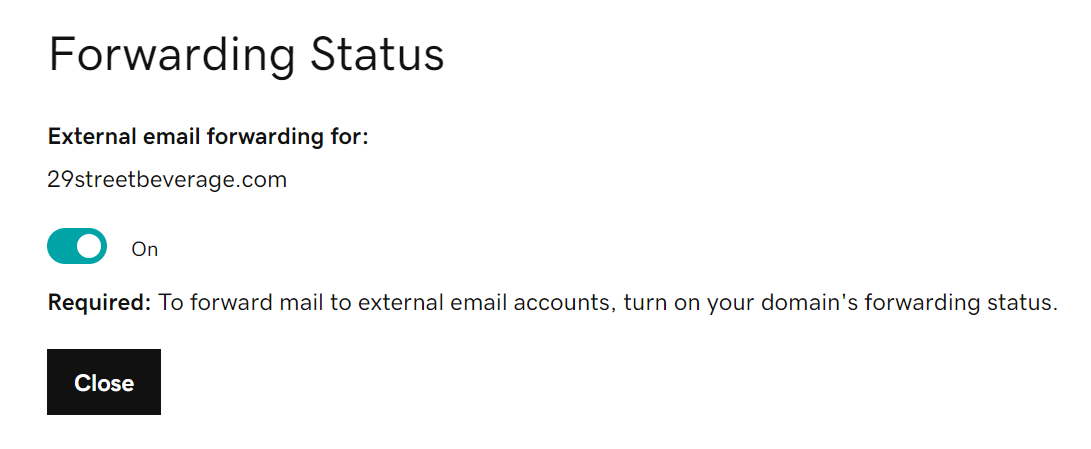
- Após concluir o carregamento, clique em Fechar . Já pode reencaminhar o seu email para endereços externos.
Se vir um erro ao tentar configurar o reencaminhamento externo, aguarde uma hora e tente novamente. Também pode seguir os passos no separador Microsoft 365 Defender .
Regresse à página Reencaminhamento de Email para adicionar,![]() editar ou
editar ou![]() elimine endereços de reencaminhamento configurados para o seu domínio.
elimine endereços de reencaminhamento configurados para o seu domínio.
Se estiver com problemas para ativar o encaminhamento externo no painel, siga estes passos para editar a sua política de filtro de spam enviado.
- Inicie sessão no Microsoft 365 Defender utilizando o seu endereço de email de administrador e a sua palavra-passe.
- Selecione Política de envio de anti-spam (predefinição) .

- No painel direito, selecione Editar configurações de proteção .
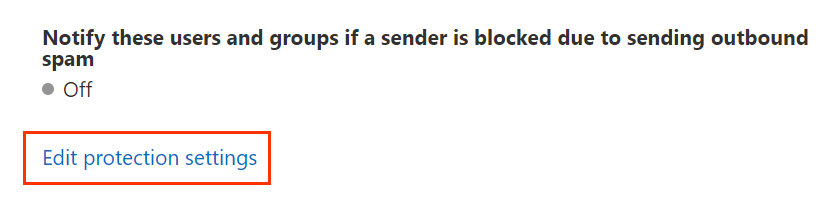
- Em Regras de encaminhamento automático , selecione Ativado - O reencaminhamento está ativado na lista.
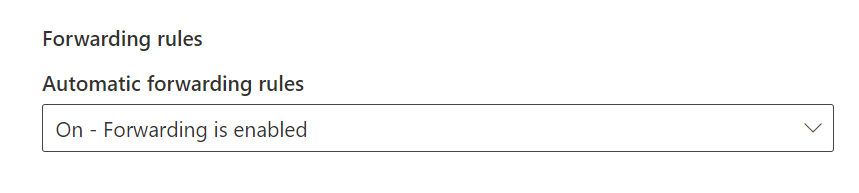
- Selecione Save (Guardar). Já pode reencaminhar o seu email para endereços externos.
Passo relacionado
Mais informações
- Opções de reencaminhamento para o meu endereço de email do Microsoft 365
- O que são domínios vinculados em uma organização?
- Obtenha mais informações sobre as funções de administrador da Microsoft.