Atualizar a minha conta do Microsoft 365 para o Exchange no Outlook (Windows)
Crie um novo perfil do Outlook e mude a sua conta do Microsoft 365 das definições do IMAP ou POP para o Exchange.
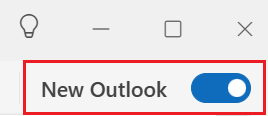
Selecione um separador para visualizar os passos apropriados para mudar de IMAP ou POP para Exchange.
Exportar calendário ou contactos
Para garantir que os seus dados permanecem ligados ao seu email e são recuperáveis, siga os passos para exportar os dados, crie um novo perfil e, em seguida, importe os dados. O seu email e as suas pastas já estão sincronizados com o servidor e não requerem exportação.
- Abra o Outlook .
- Para exportar o seu calendário, aceda a
 Calendário . Ou, para exportar os seus contactos, aceda a
Calendário . Ou, para exportar os seus contactos, aceda a Contactos
Contactos - No canto superior esquerdo, selecione Arquivo .
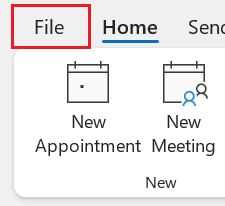
- Selecione Abrir & Exportar e, em seguida, Importar / Exportar .
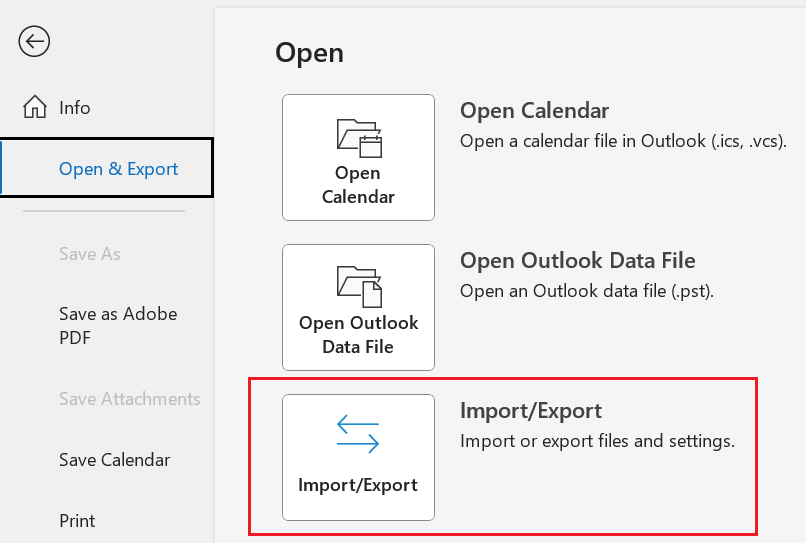
- Selecione Exportar para um ficheiro e, em seguida, Seguinte .
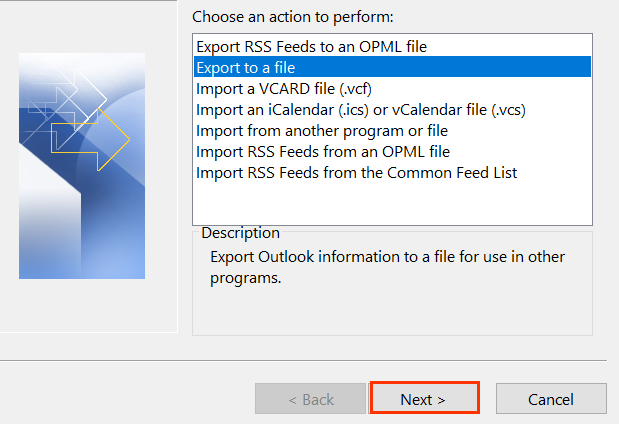
- Clique em Outlook Data File (Ficheiro de dados do Outlook) (.pst) e em Next (Seguinte).
- Na sua conta de email, o seu Calendário ou os seus Contactos serão selecionados. Verifique se a caixa de seleção ao lado de Incluir subpastas também está selecionada e, em seguida, selecione Seguinte .
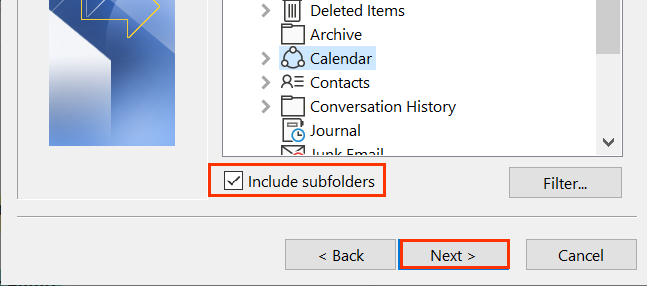
- Selecione Procurar .
- Escolha onde pretende guardar o ficheiro de cópia de segurança, altere o nome do ficheiro e, em seguida, clique em OK .
- Selecione Concluir .
- Tem a opção de proteger o ficheiro de cópia de segurança com uma palavra-passe. Se quiser ignorar isto, clique em OK .
Repita essas etapas para fazer backup dos seus contatos e do seu calendário. Em seguida, avance para o passo 2 e crie um novo perfil do Outlook.
Criar um novo perfil do Outlook
- Abra o Outlook .
- No canto superior esquerdo, selecione Arquivo .
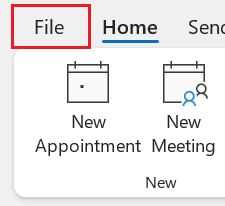
- Selecione Definições da conta e, em seguida, Gerir perfis .

- Em Perfis , selecione Mostrar perfis .
- Selecione Adicionar .

- Insira um nome para o novo perfil e selecione OK .
- Se a conta correta não for preenchida automaticamente, introduza o seu nome, endereço de email e palavra-passe e, em seguida, clique em Seguinte .

- Se a sua conta tiver sido configurada com sucesso, selecione Adicionar outra conta para adicionar endereços de email ao seu novo perfil. Caso contrário, selecione Concluir .
- Terá de adicionar novamente quaisquer outras contas de email que tinha no Outlook. Isto pode ser concluído selecionando Adicionar outra conta durante este passo.
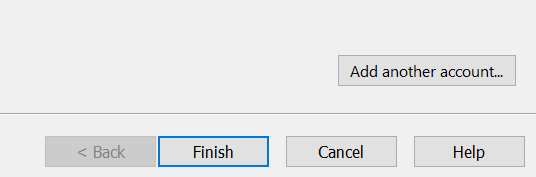
- Para gerir perfis, localize o novo nome do perfil na lista, selecione Aplicar e, em seguida, OK .

- Para aplicar as suas novas definições, feche e volte a abrir o Outlook.
Importar calendário ou contactos
- Abra o Outlook .
- Para importar o seu calendário, aceda a
 Calendário . Ou, para importar os seus contactos, aceda a
Calendário . Ou, para importar os seus contactos, aceda a Contactos
Contactos - No canto superior esquerdo, aceda a Ficheiro .
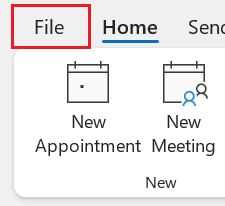
- Selecione Abrir & Exportar e, em seguida, Importar / Exportar .
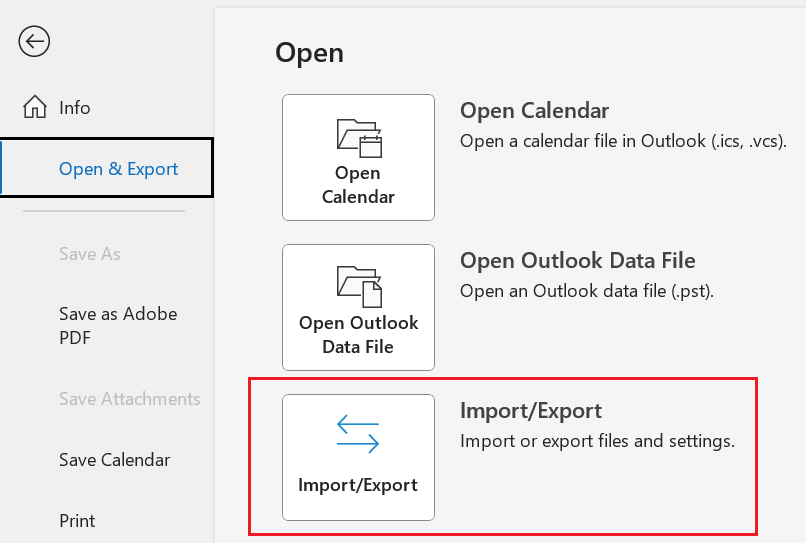
- Selecione Importar de outro programa ou ficheiro e, em seguida, Seguinte .
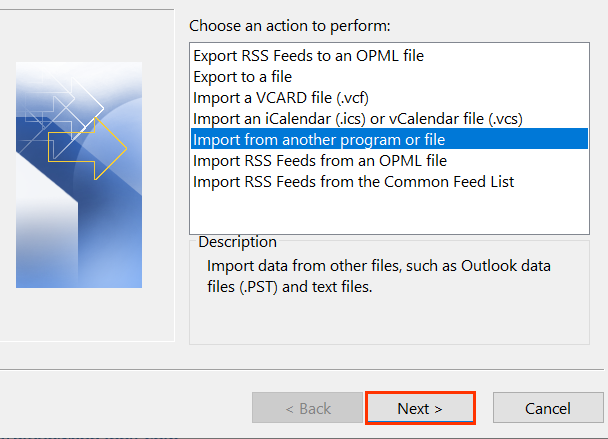
- Clique em Outlook Data File (Ficheiro de dados do Outlook) (.pst) e em Next (Seguinte).
- Selecione Procurar , encontre e selecione o seu ficheiro de cópia de segurança e selecione Abrir . Selecione Seguinte .
- Selecione Ficheiro de Dados do Outlook e, em seguida, selecione o seu Calendário ou Contactos . Selecione Importar itens para a pasta atual e, em seguida, Concluir .
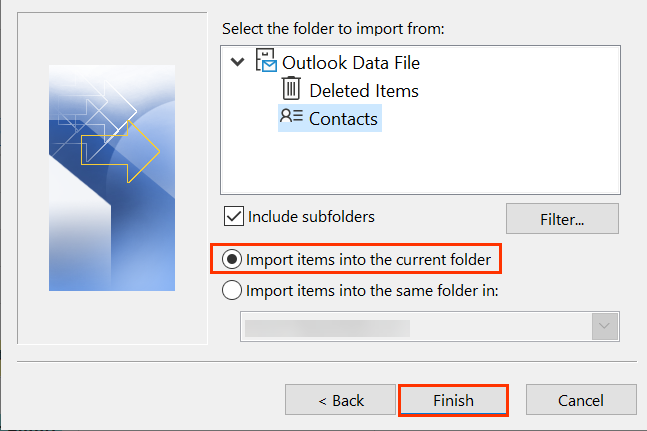
Repita estes passos até ter importado os seus contactos e o seu calendário. Os seus dados estão agora no servidor Exchange.
Para aceder aos seus dados, terá de abrir o pst no seu novo perfil do Outlook. Isto não liga os seus dados POP ao servidor, mas permite-lhe aceder às pastas que permanecem guardadas no seu dispositivo.
Criar um novo perfil do Outlook
- Abra o Outlook .
- No canto superior esquerdo, selecione Arquivo .
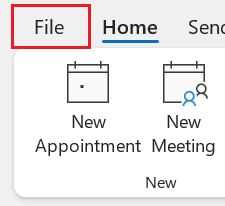
- Selecione Definições da conta e, em seguida, Gerir perfis .

- Em Perfis , selecione Mostrar perfis .
- Selecione Adicionar .

- Insira um nome para o novo perfil e selecione OK .
- Se a conta correta não for preenchida automaticamente, introduza o seu nome, endereço de email e palavra-passe e, em seguida, clique em Seguinte .

- Se a sua conta tiver sido configurada com sucesso, selecione Adicionar outra conta para adicionar endereços de email ao seu novo perfil. Caso contrário, selecione Concluir .
- Terá de adicionar novamente quaisquer outras contas de email que tinha no Outlook. Isto pode ser concluído selecionando Adicionar outra conta durante este passo.
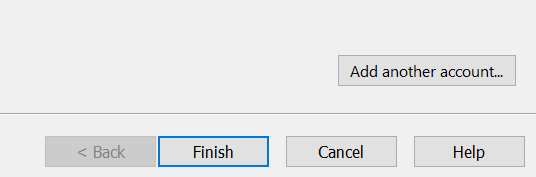
- Para gerir perfis, localize o novo nome do perfil na lista, selecione Aplicar e, em seguida, OK .

- Para aplicar as suas novas definições, feche e volte a abrir o Outlook.
Abra o ficheiro de dados do Outlook
- Abra o Outlook .
- No canto superior esquerdo, selecione Arquivo .
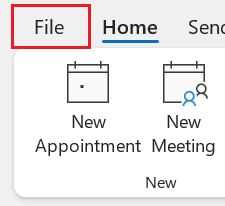
- Selecione Abrir & Exportar e, em seguida, selecionar Abrir ficheiro de dados do Outlook . A janela do explorador de arquivos será exibida.
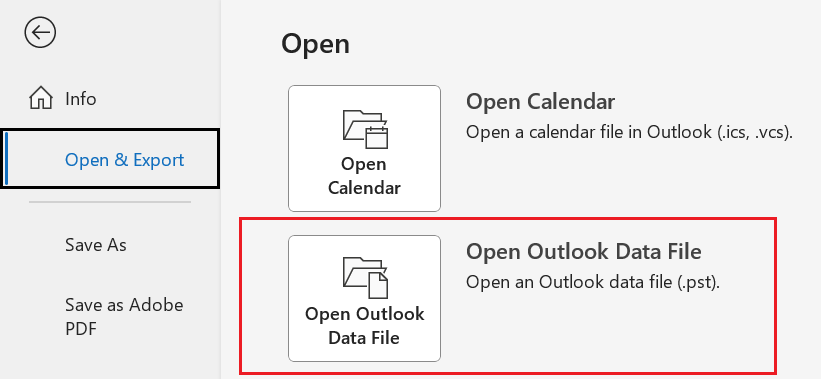
- Selecione um ficheiro e, em seguida, clique em OK .
O arquivo será aberto como seu próprio conjunto de pastas no painel de pastas do Outlook. Os seus dados estão agora no servidor Exchange!
Passo relacionado
- Configure o Exchange nos seus outros clientes de email.
Mais informações
- Não tem o Outlook? Descarregue-o .
- Crie um ficheiro de cópia de segurança dos seus contactos, calendário e email.
- Obtenha mais informações sobre como importar um ficheiro de cópia de segurança .