Atualizar a minha conta do Microsoft 365 para o Exchange no Outlook (Mac)
Se estiver usando o Microsoft 365 como POP ou IMAP, troque-o para uma conta do Exchange. Usar uma conta do Exchange garante que os seus dados (incluindo correio, contactos e calendários) fiquem ligados ao seu correio eletrónico e sejam recuperáveis a partir do servidor.
Passo 1: exporte os seus dados
Siga as instruções do Outlook no Mac para exportar os dados da sua conta POP ou IMAP . Irá descarregar uma cópia de segurança do seu correio, contactos e calendário. Se faltar alguma coisa depois de criar a sua nova conta do Exchange, importaremos a cópia de segurança.
Passo 2: adicione a sua conta como Exchange
Crie uma nova conta com as definições do Exchange.
- Abra o Outlook .
- Na barra de menus, selecione Outlook e, em seguida, Preferências .
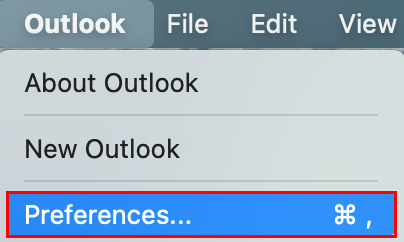
- Selecione Contas .
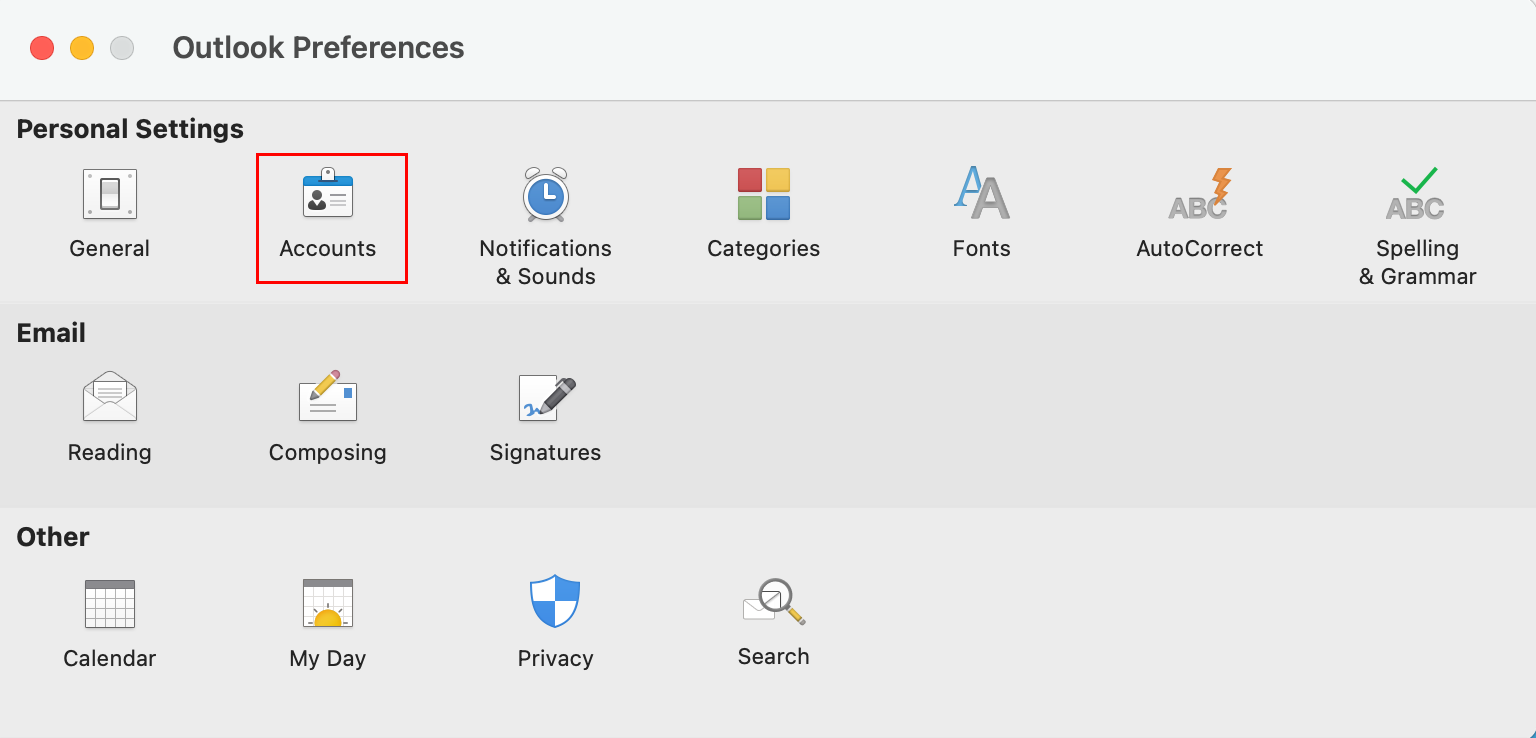
- Selecione + (mais) e, em seguida, Nova conta .
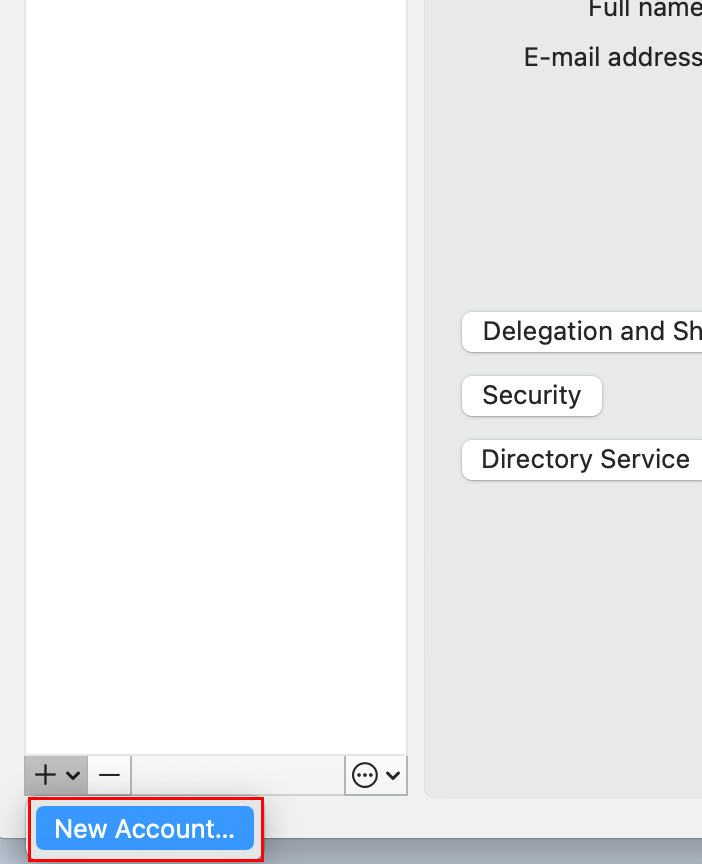
- Introduza o seu endereço de email e, em seguida, selecione Continuar (poderá ter de escolher o seu tipo de conta como Trabalho ou escola , e não Pessoal , para continuar).
- Introduza a palavra- passe do seu email e, em seguida, selecione Iniciar sessão .
- Se o administrador ativou a autenticação multifator (MFA), verifique a sua conta ou configure o aplicativo Autenticador .
- Selecione Concluído . A sua conta do Exchange foi adicionada.
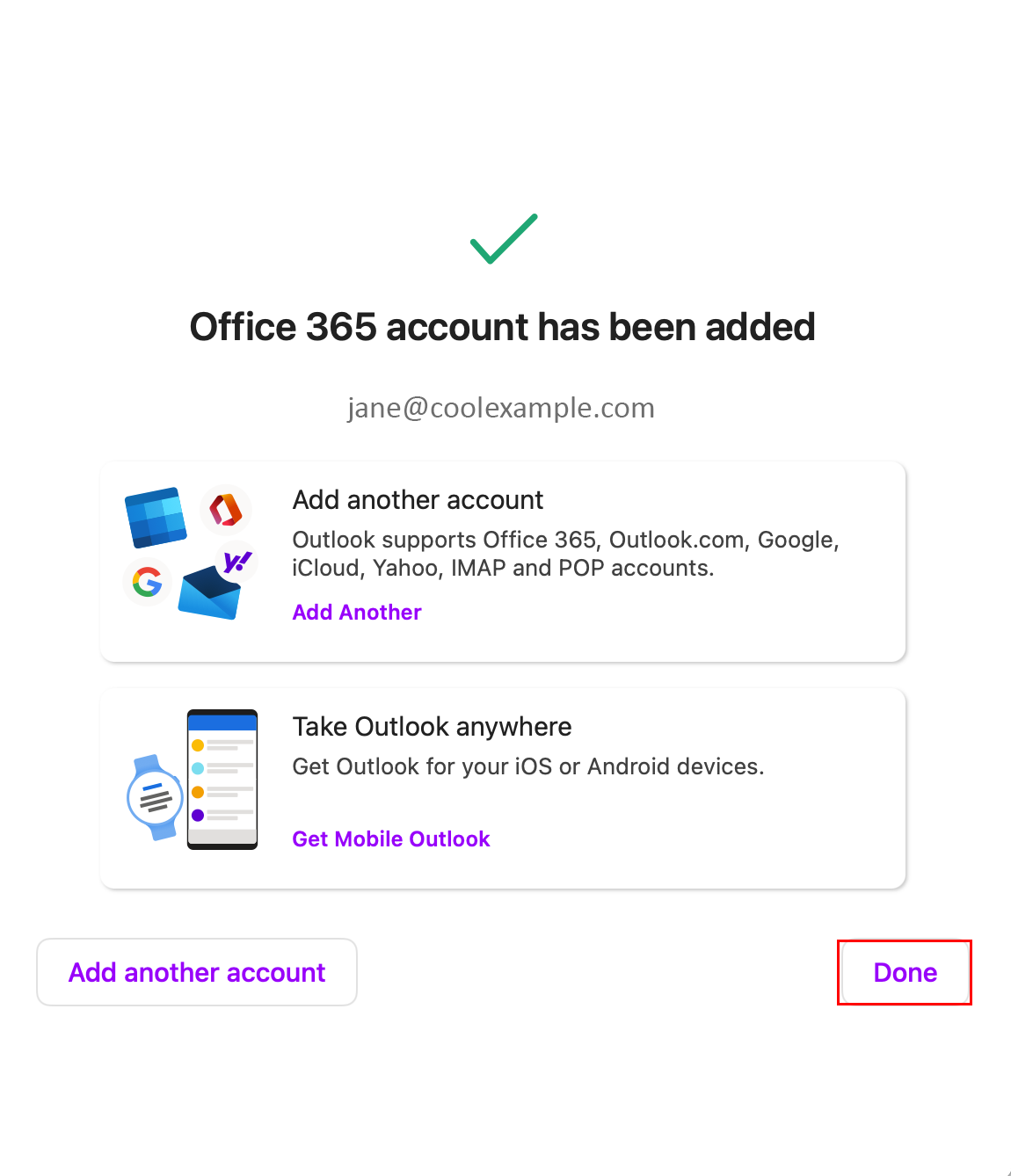
Passo 3: importe os seus dados
Se algum dos seus dados estiver em falta na sua nova conta do Exchange, siga as instruções do Outlook no Mac para importar os dados da sua conta POP ou IMAP.
Passo 4: elimine a sua conta POP ou IMAP
Após a sua conta ser adicionada como Exchange e não faltarem dados, elimine a sua conta POP ou IMAP.
- Na barra de menus, selecione Outlook e, em seguida, Preferências .
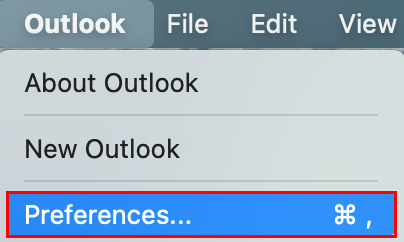
- Selecione Contas .
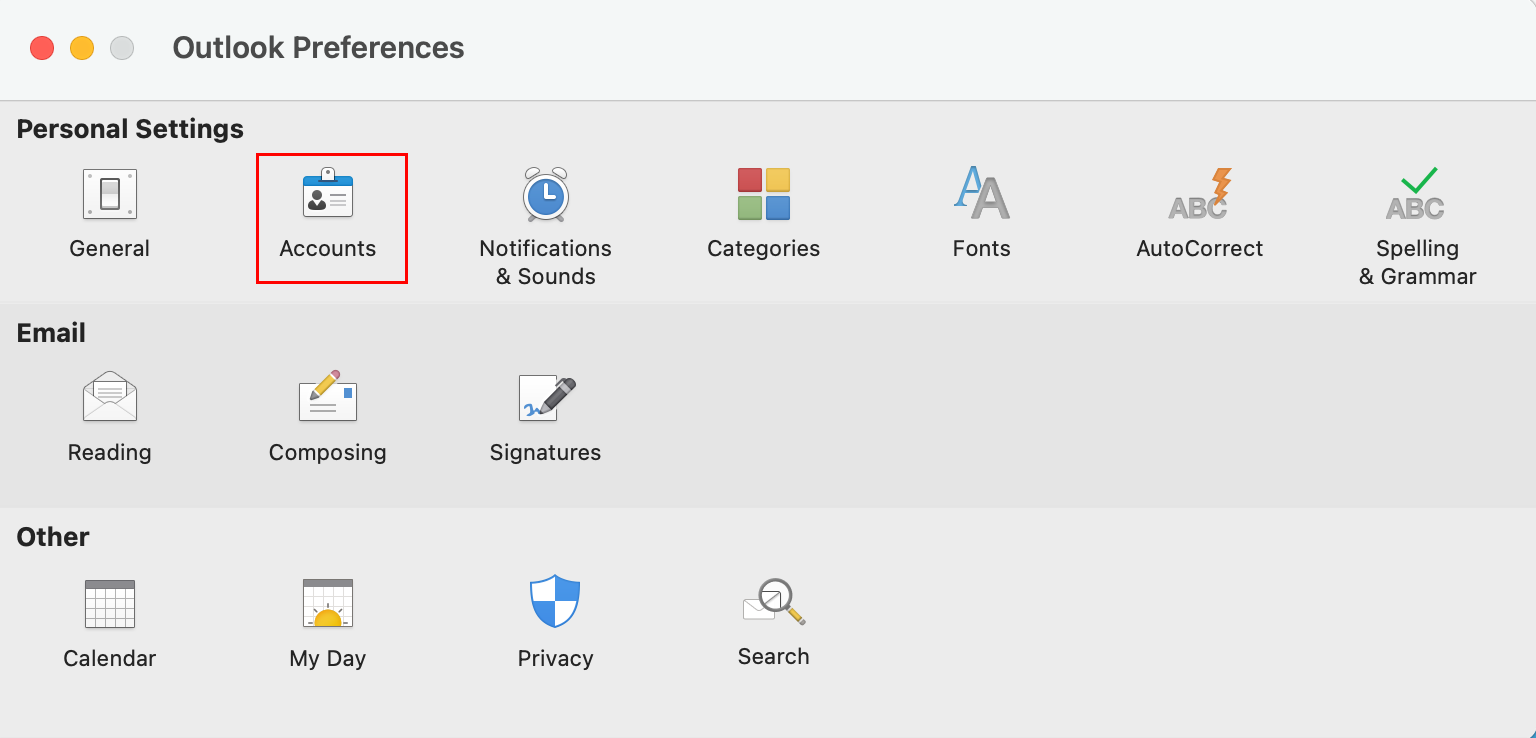
- Selecione a sua conta POP ou IMAP e, em seguida, selecione – (menos).
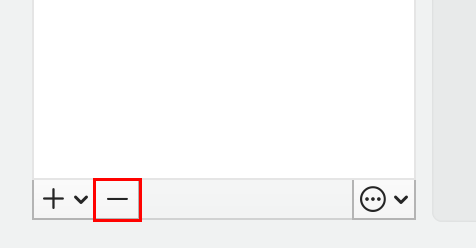
- Selecione Terminar Sessão . Quando fechar a janela da conta, apenas verá a sua conta do Exchange listada no Outlook.
Parabéns! A sua conta foi atualizada para utilizar as definições do Exchange no Outlook.
Mais informações
- Ainda não tem a aplicação Outlook para computador? Descarregue-o .
- Configure o Exchange nos seus outros clientes de email.